¡Hola amigos de YouTube! En esta ocasión, vamos a aprender cómo exportar imagen de un video en CapCut, lo cual puede ser muy útil para diversos propósitos, como enviar avances a un cliente o alimentar tus propios artículos con imágenes claras y precisas.
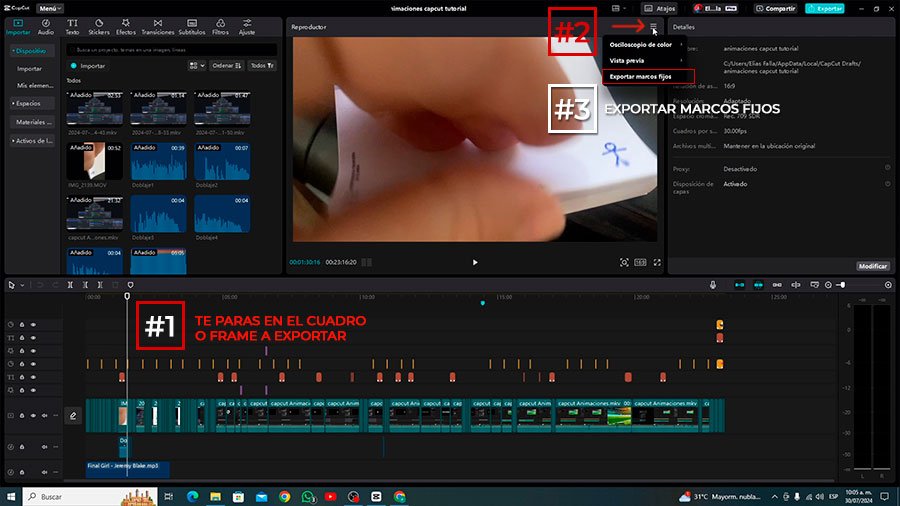
Paso 1: Selección del Frame o el Cuadro del Video en CapCut
Supongamos que has identificado el momento exacto en tu video del que deseas extraer una imagen. Una vez que lo tengas, lo primero que debes hacer es ir al menú de hamburguesa (el ícono con tres líneas horizontales) en el reproductor de CapCut.
Paso 2: Exportación de Marcos Fijos en CapCut
Dentro del menú, selecciona la opción “Exportar marcos fijos”. Esta acción te permitirá guardar la imagen que has seleccionado como un archivo separado.
Paso 3: Configuración de la Exportación
Ahora, es el momento de configurar la exportación de tu imagen:
- Nombre del Archivo: Puedes cambiar el nombre del archivo, por ejemplo, a “papel muñeco”.
- Ubicación de Guardado: Escoge la ubicación donde deseas guardar la imagen en tu computadora.
- Resolución: CapCut te ofrece varias opciones de resolución: 480p, 1080p, 2K y 4K. La elección dependerá de la calidad que necesites.
- Formato de Imagen: Puedes escoger entre dos formatos populares: PNG y JPG. Recuerda que PNG no tiene pérdida de calidad, mientras que JPG puede implicar una leve pérdida de calidad, pero genera archivos más ligeros.
Paso 4: Decisión de Guardado en el Proyecto
Un detalle importante es la opción de guardar la imagen en los contenidos del proyecto. Si esta opción está activada, la imagen se guardará automáticamente en la carpeta de imágenes de tu proyecto. Si no deseas que esto ocurra, puedes desactivar la opción.
Paso 5: Exportación Final
Finalmente, haz clic en “Exportar”. Si la opción de guardar en el proyecto está activada, la imagen se guardará tanto en la ubicación seleccionada como en los contenidos del proyecto. Si está desactivada, la imagen solo se guardará en la ubicación que escogiste.
Usos Prácticos de la Exportación de Imágenes
Este proceso de exportación es particularmente útil en varias situaciones:
- Avances para Clientes: Si un cliente te pide un avance del proyecto, puedes seleccionar los frames que consideres más relevantes y enviárselos como una muestra de tu progreso.
- Artículos y Tutoriales: Personalmente, utilizo esta opción para alimentar mis artículos. Los frames exportados de mis videos me permiten ilustrar los tutoriales de manera efectiva, haciendo el contenido de texto más amigable y visualmente atractivo.
Conclusión
Espero que este tutorial te haya sido útil y que ahora puedas exportar imágenes de tus videos en CapCut de manera sencilla y efectiva. Ya sea para crear contenido para artículos, presentaciones, o simplemente para compartir con un cliente, esta herramienta te permitirá aprovechar al máximo tus videos.
No olvides suscribirte y activar la campanita para recibir notificaciones de nuevos tutoriales. ¡Saludos desde Colombia!
Recuerden que he creado una serie de tutoriales de CapCut que te ayudarán realmente a convertirte en un profesional de la edición de videos con este super programa. No tienes que tener la versión de pago sencillamente con el CapCut Pc gratis podrás seguir todo al pie de la letra.
Te dejo aquí algunas opciones para aprender:

